Настройка списка
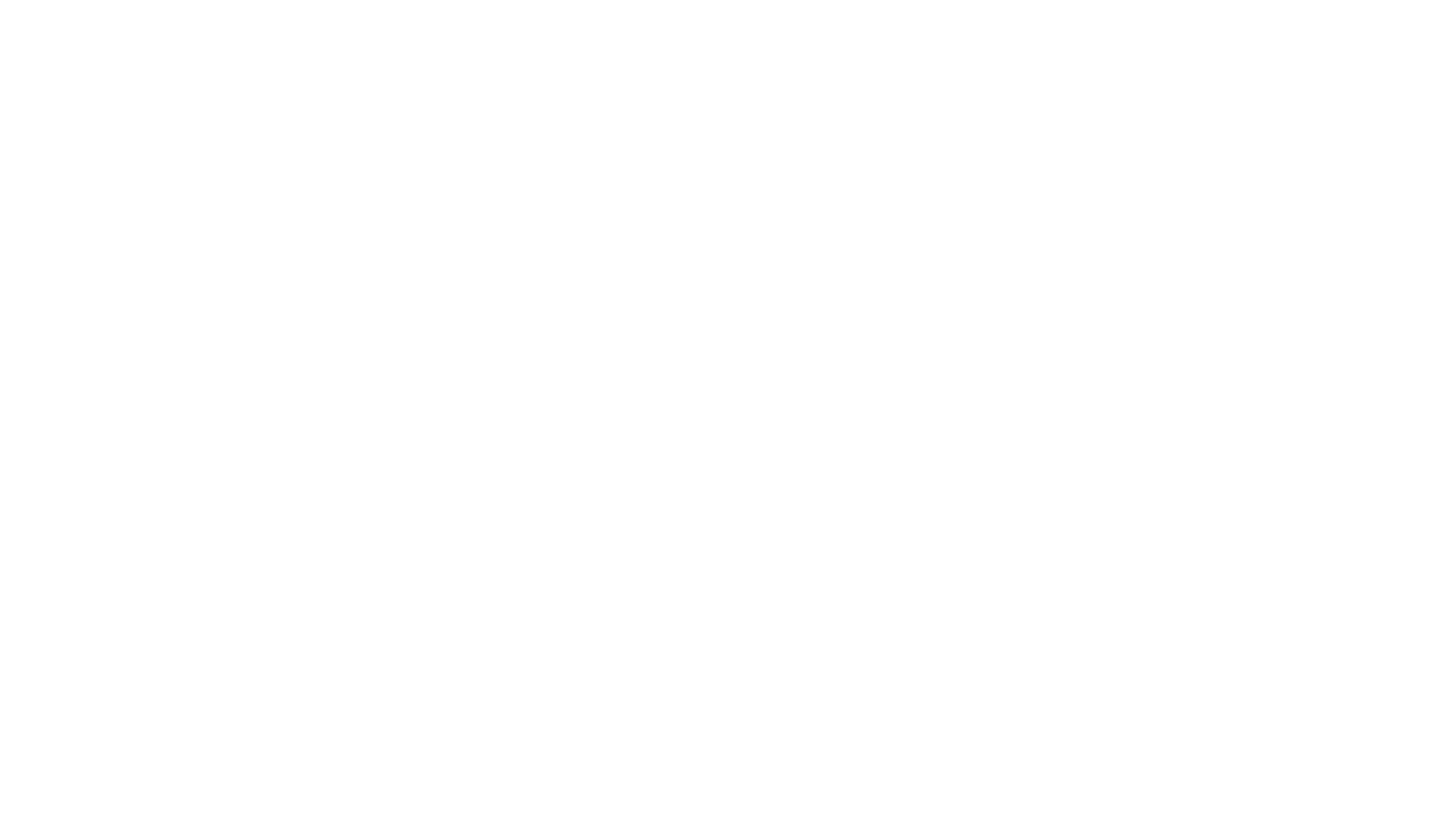
“
В программе 1C Element есть возможность настроить отображение интерфейса на свое усмотрение. Например, в различных списках настроить отображение дополнительных, удобных для Вас, фильтров, либо применить условное форматирование (выделение) строк списка.
Добавить дополнительный фильтр в список или применить условное форматирование Вы можете через настройку «Настроить список…».
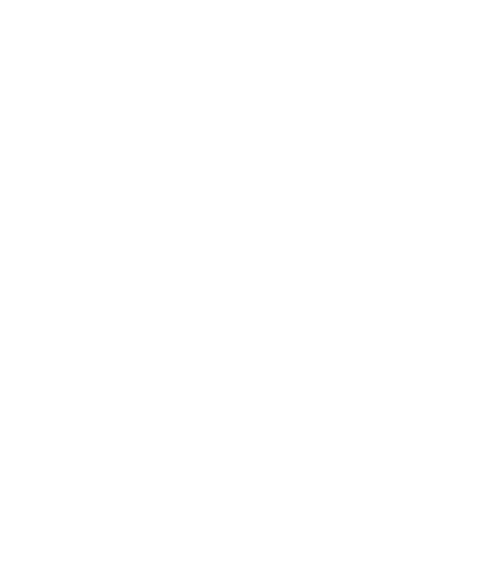
Рассмотрим на примере:
В списке водителей, помимо имеющихся стандартных фильтров, необходимо добавить дополнительный фильтр «Форма работы», чтобы в списке можно было отфильтровать Штатных водителей и Арендных водителей.
- 1В списке водителей нажимаем «Еще» – «Настроить список…»
- 2В открывшемся окне «Настройка списка» переходим во вкладку «Отбор».
- 3В списке доступных полей выбираете интересующий Вас фильтр, нас интересует поле «Форма работы».
- 4Добавляем поле «Форма работы» в отбор и нажимаем «Завершить редактирование».
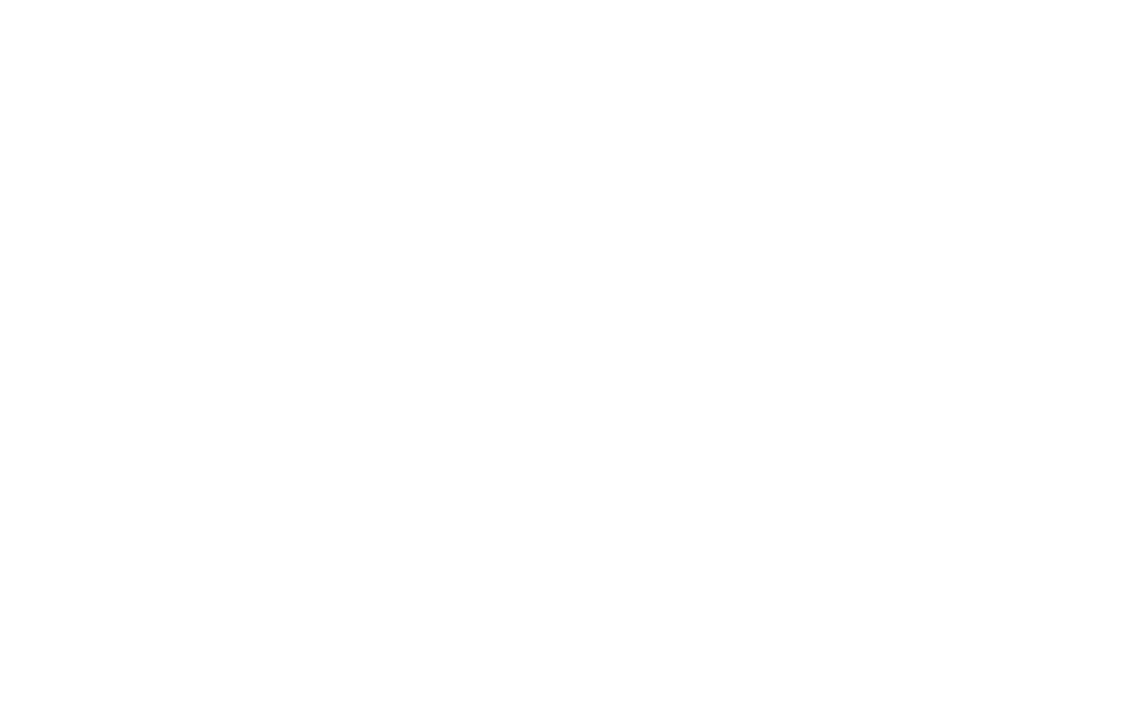
Видим, что в списке водителей у нас отобразился добавленный нами фильтр «Форма работы».
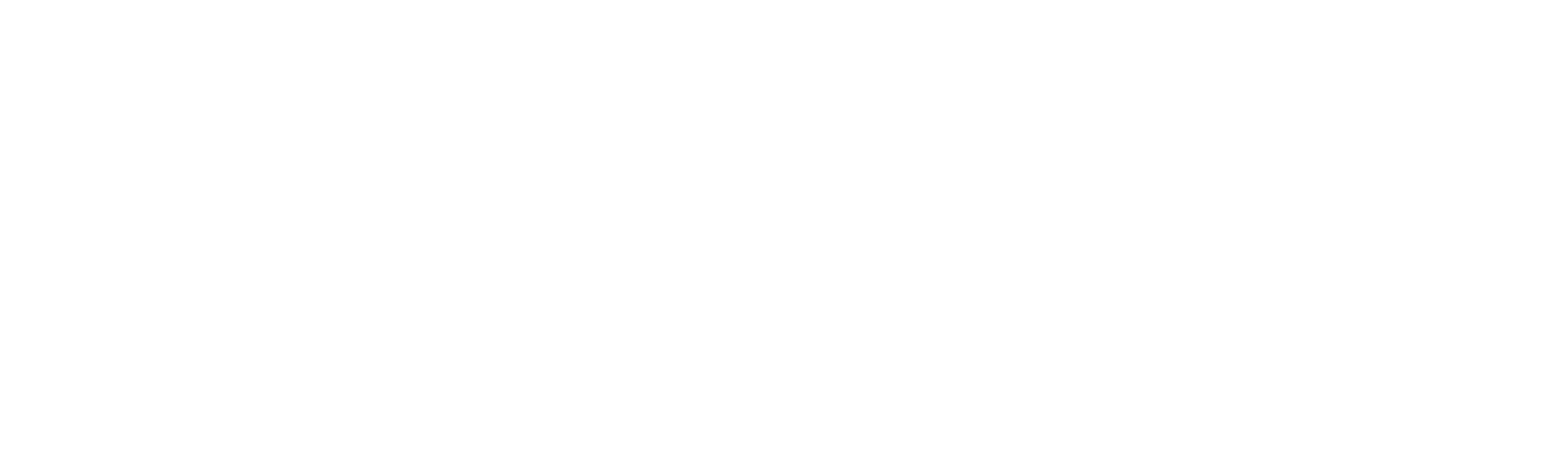
!?
Чтобы сохранить тот вид фильтров, который настроен пользователем, необходимо нажать «Еще» – «Сохранить настройки…», задать наименование настроек и сохранить. Таких сохраненных настроек списка и фильтров у Вас может быть несколько, в зависимости от потребностей.
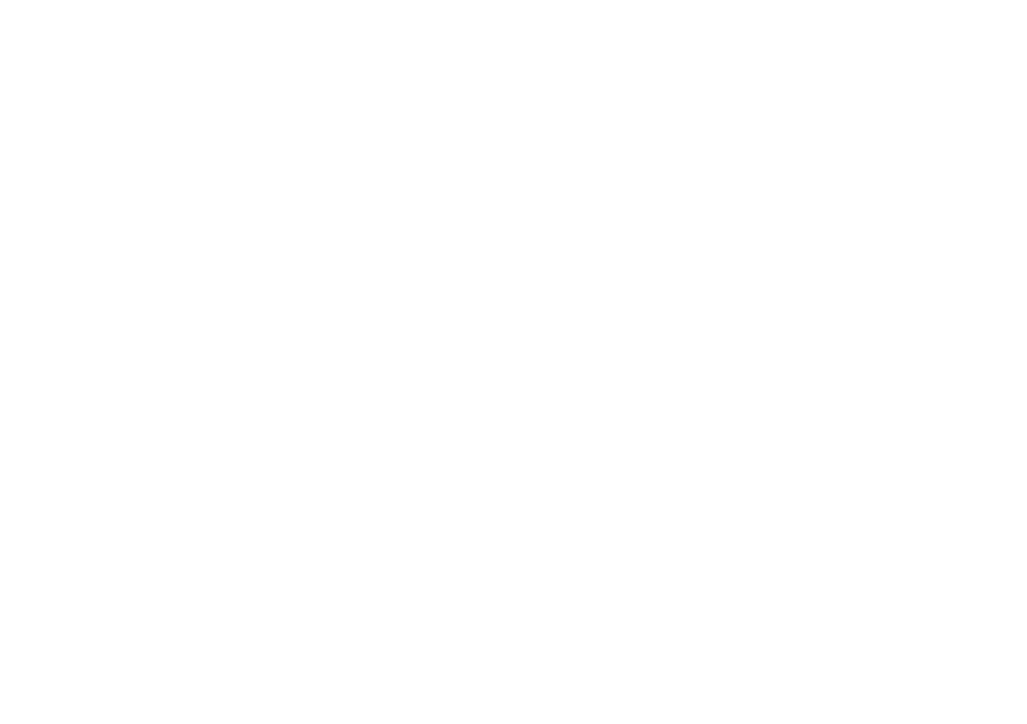
Переключаться между сохраненными настройками Вы можете при помощи клавиш «Еще» – «Выбрать настройки…».
Или другой пример:
В списке автомобилей добавим два дополнительных фильтра: «Организация» и «Подразделение».
- 1В списке водителей нажимаем «Еще» – «Настроить список…»
- 2Во вкладке «Отбор» находим поля «Организация» и «Подразделение» и добавляем их.
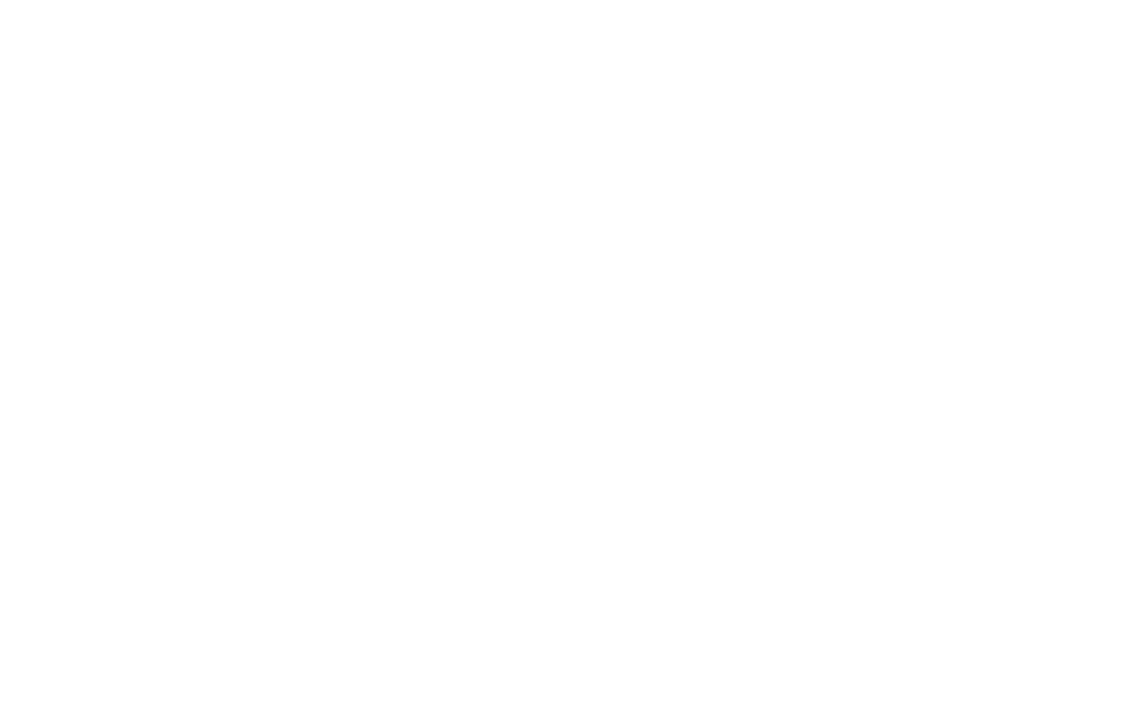
Видим, что в списке автомобилей отобразились добавленные нами фильтры.
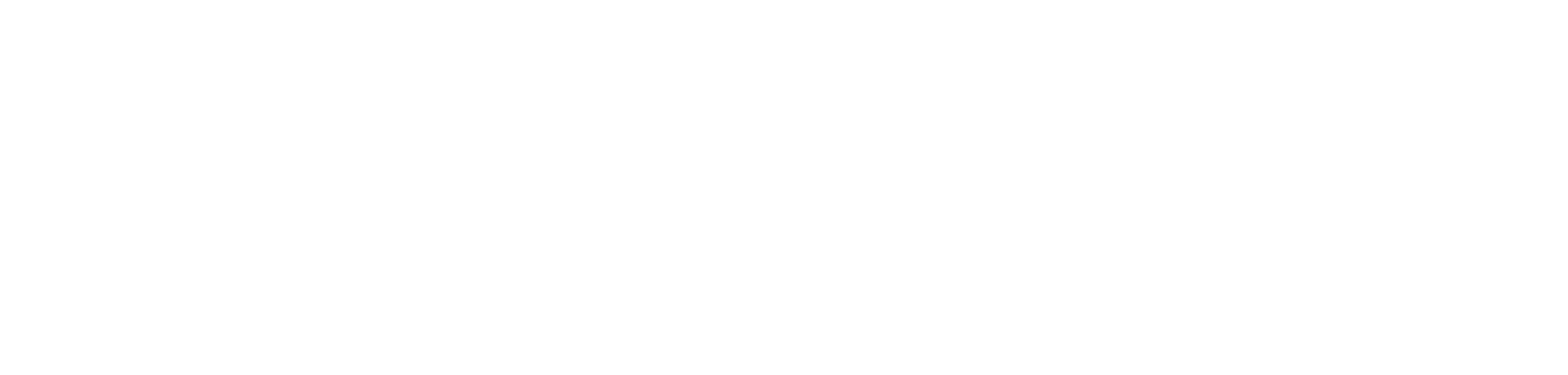
Если нет необходимости закреплять фильтр на постоянной основе, т.е. фильтр, который хотите добавить, будет использован лишь единожды, то есть более простой и быстрый способ фильтрации списка.
В интересующем нас списке находим параметр, по которому необходимо произвести фильтрацию, в ячейке с необходимым параметром нажимаем правую кнопку мыши, в открывшемся контекстном меню выбираем «Найти: …»
В интересующем нас списке находим параметр, по которому необходимо произвести фильтрацию, в ячейке с необходимым параметром нажимаем правую кнопку мыши, в открывшемся контекстном меню выбираем «Найти: …»
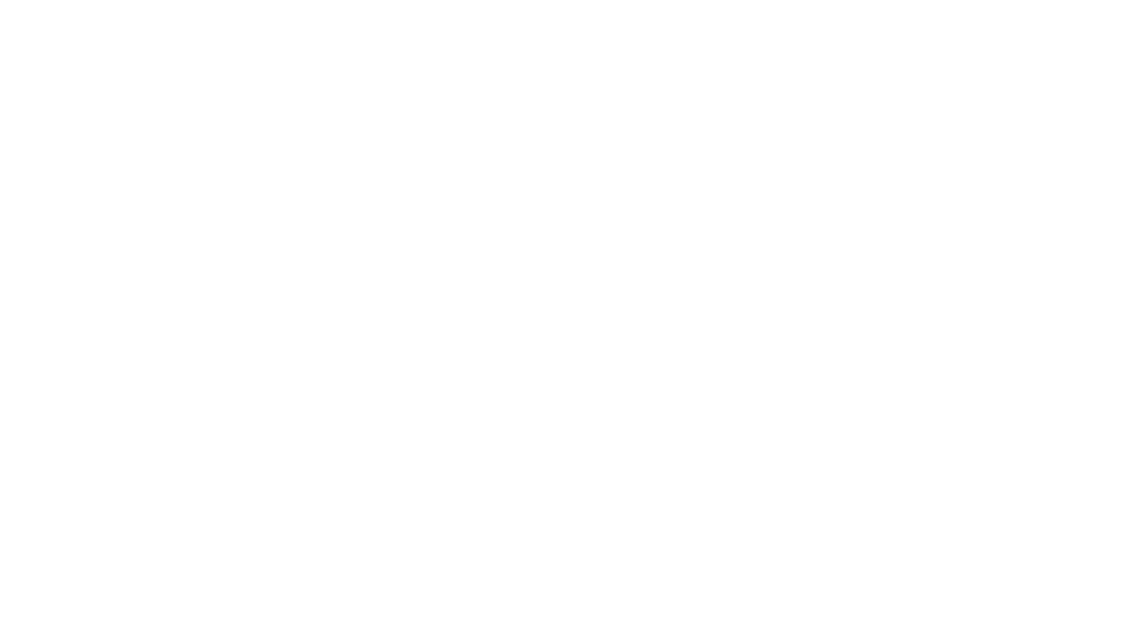
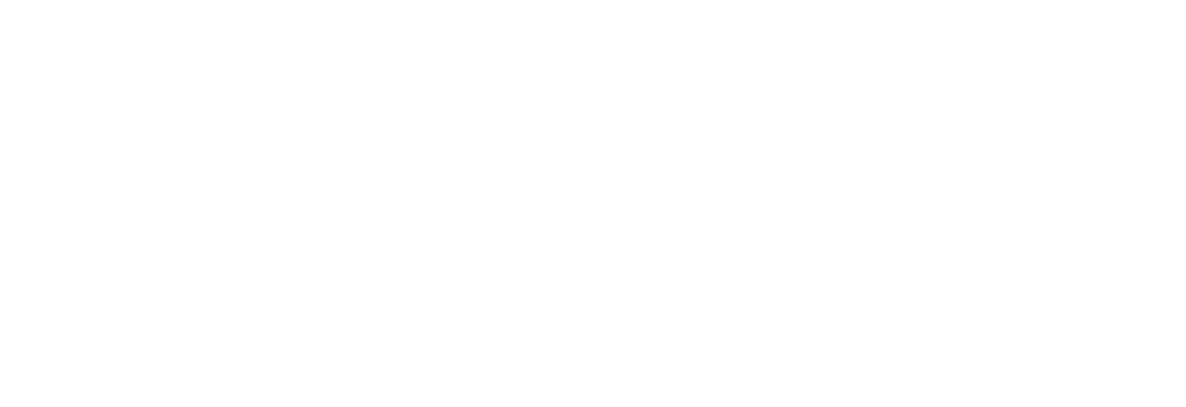
Дополнительно для Вашего удобства есть возможность применить условное форматирование в списке, т.е. выделить/подчеркнуть необходимые строки списка.
Рассмотрим на примере:
Предположим, что хотим в списке штрафов дополнительно подсветить штрафы, по которым до истечения скидки 50% осталось меньше 3 дней.
1
В списке штрафов нажимаем «Еще» – «Настроить список…».
2
В открывшемся окне «Настройка списка» переходим во вкладку «Условное оформление» и нажимаем «Добавить».Во вкладке «Отбор» находим поля «Организация» и «Подразделение» и добавляем их.
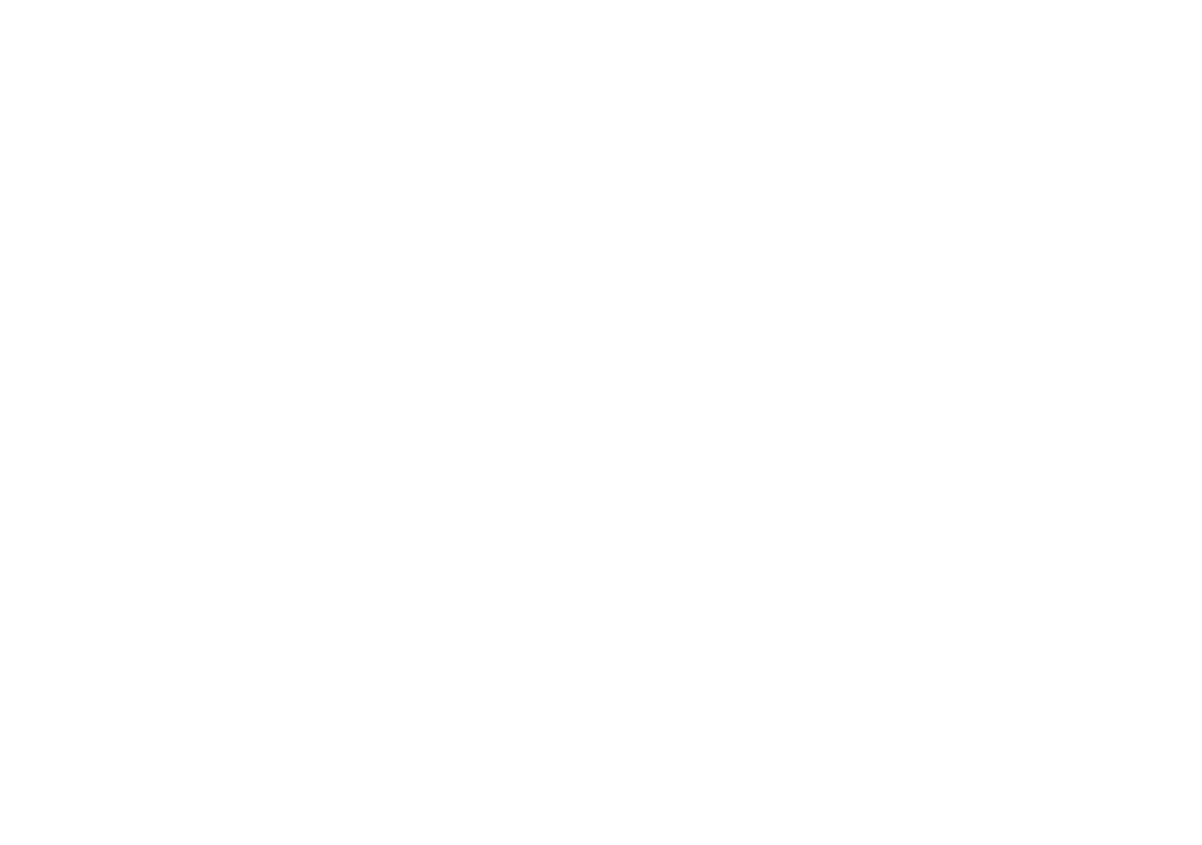
3
Во вкладке «Оформление» задаем параметры оформления, например, цвет и размер шрифта. Для примера, зададим цвет шрифта – красный, а также увеличим шрифт и выделим жирным.
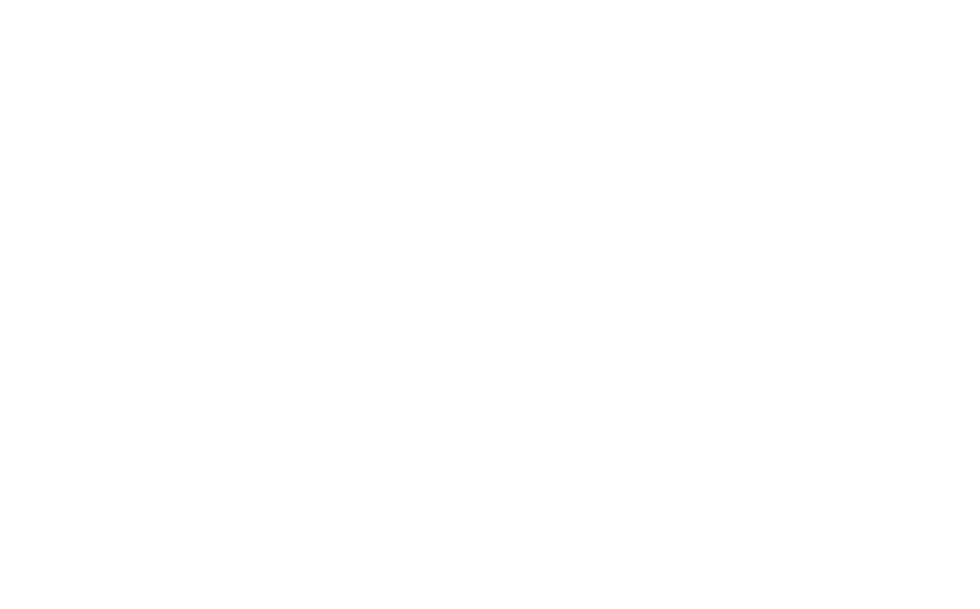
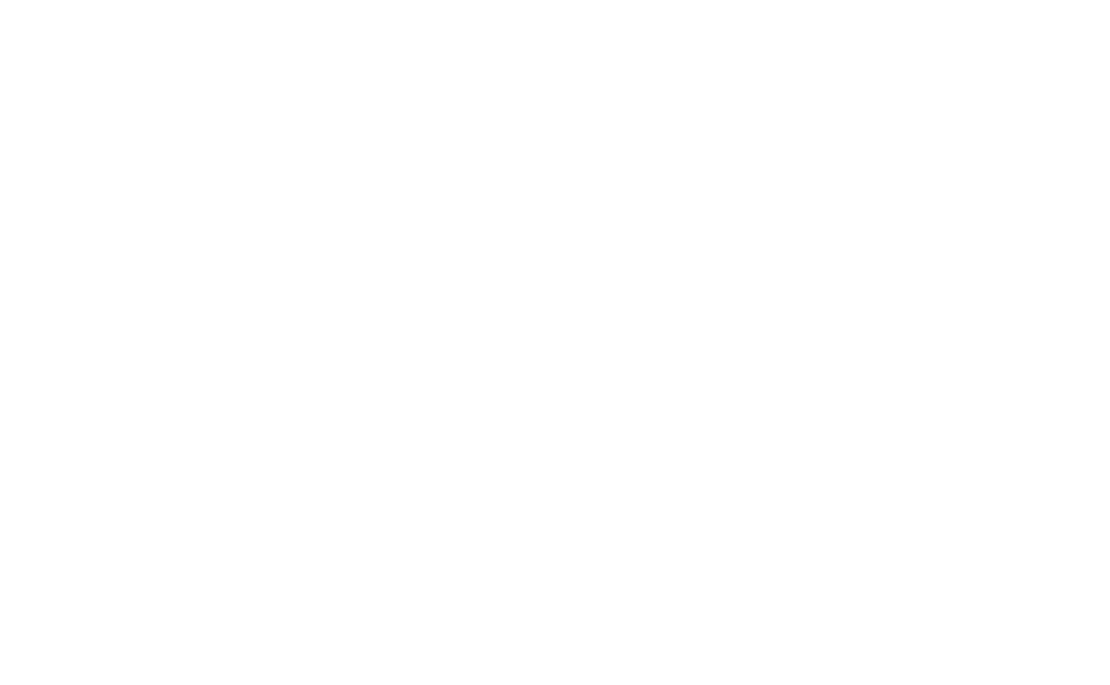
4
Во вкладке «Условие» задаем условия форматирования.
Для нашего примера задаем следующие условие:
«Возможна оплата 50 процентов» – Да;
«Дней до окончания скидки» – меньше или равно 3;
«Оплачен» – Нет.
«Возможна оплата 50 процентов» – Да;
«Дней до окончания скидки» – меньше или равно 3;
«Оплачен» – Нет.
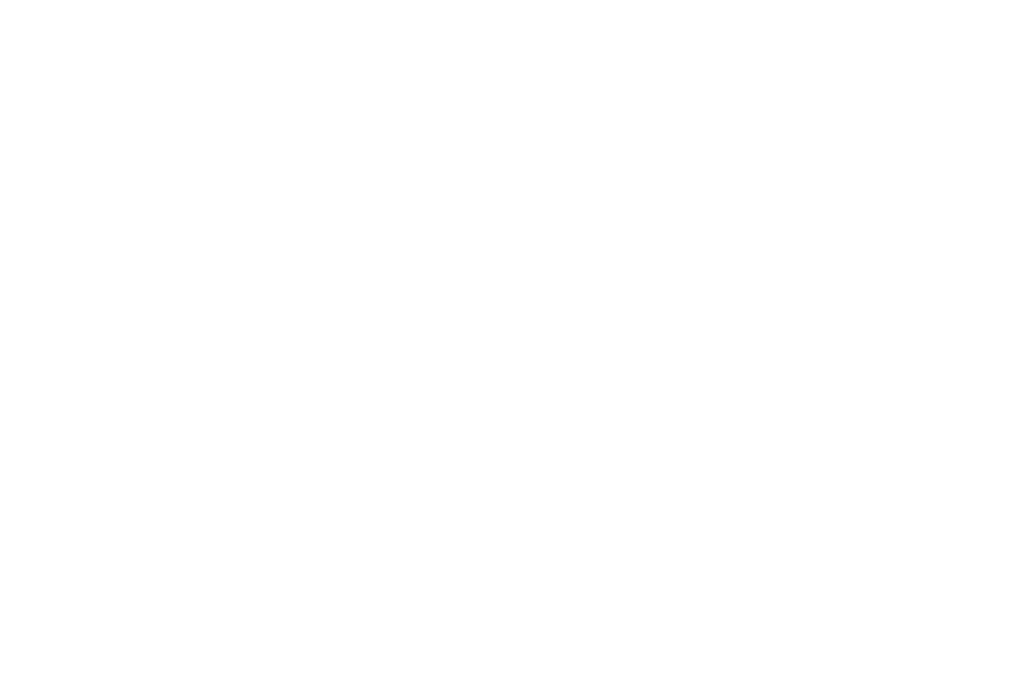
5
Во вкладке «Оформляемые поля» можно выбрать определенные поля, к которым будет применено заданное оформление. Если никакие поля не выбраны, то будет выделена вся строка.
6
После того как заданы все необходимые параметры, нажимаем «Завершить редактирование».
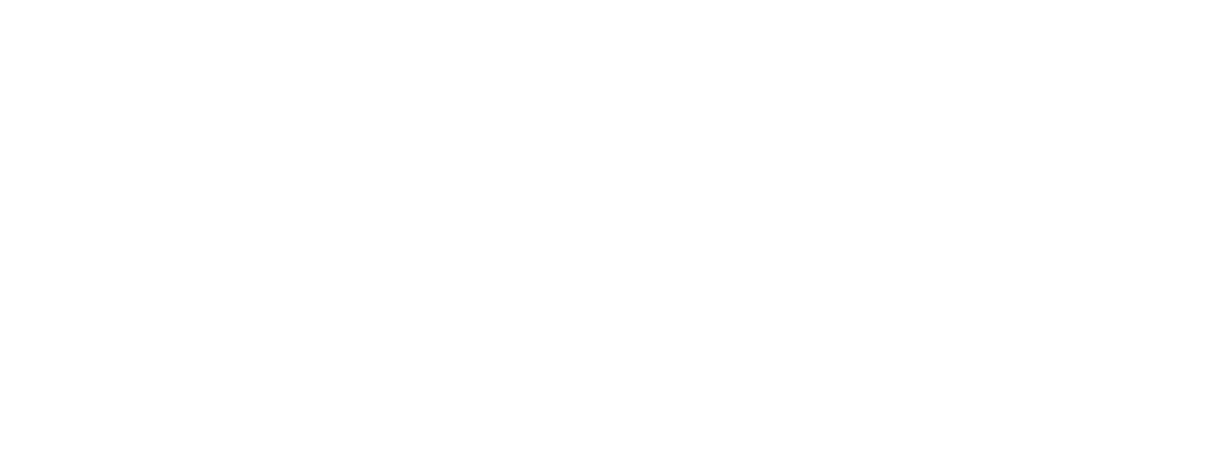
7
Видим, что к штрафам с истекающим сроком скидки применилось заданное условное оформление.
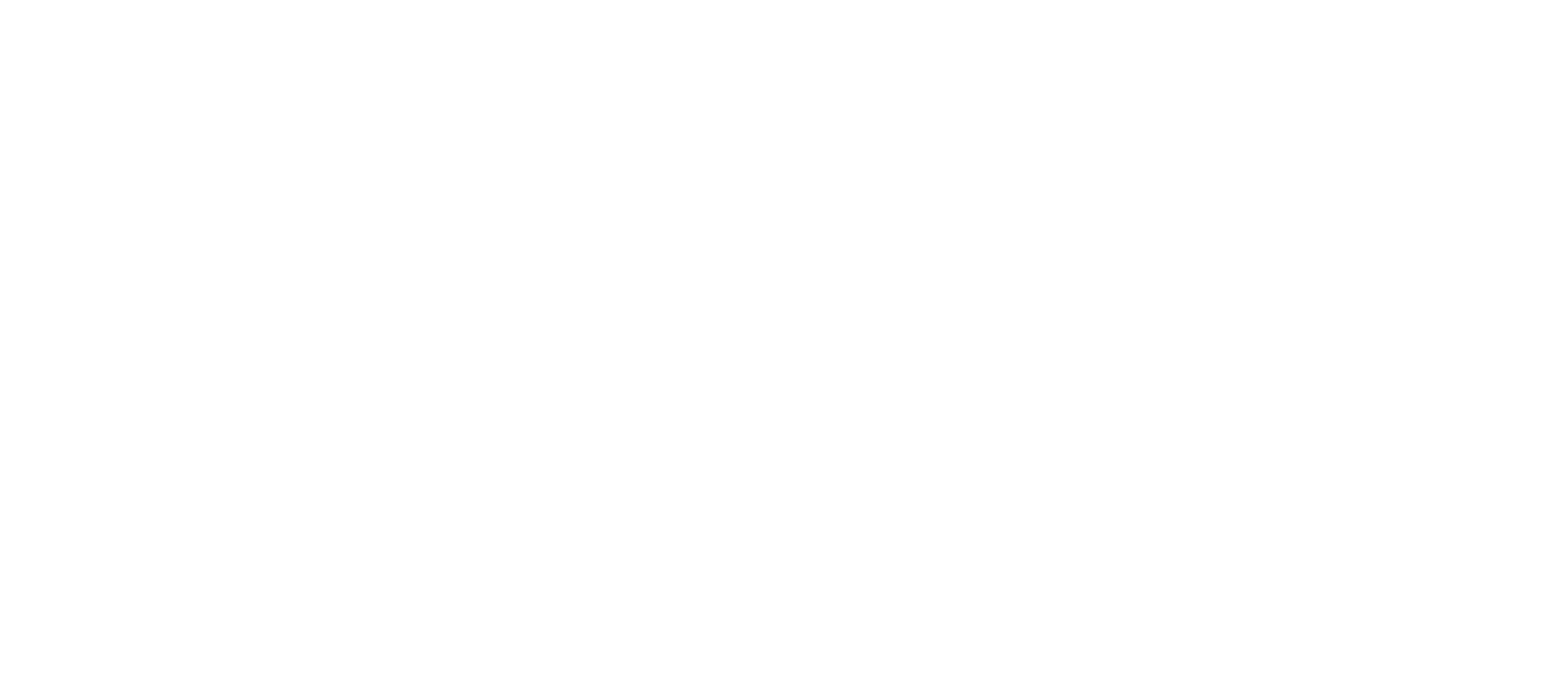
!?
Если Вы хотите вернуть отображение интерфейса в первоначальный вид, необходимо нажать «Еще» – «Установить стандартные настройки», отображение списка и фильтров вернется к прежнему виду по умолчанию.